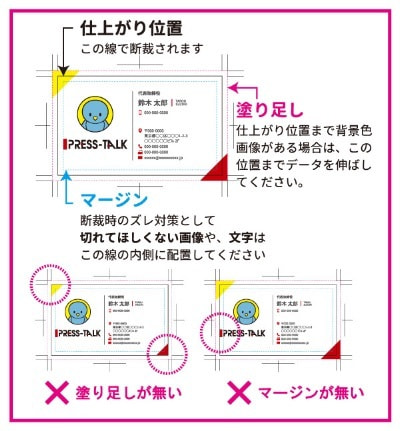
入稿用PDF の書き出し
入稿前のチェック
アートボードとサイズの確認
アートボードが正確なサイズで設定されていることを確認します。塗り足し、マージン(余白部分)も必要に応じて作成してください。(右図参照)
フォントのアウトラインを作成
フォントのアウトライン化がされていないデータは、ご入稿後フォントが正しく表示されず文字化けの状態で印刷される場合があります。この問題を防ぐため、フォントをアウトライン化します。
①全選択:「Ctrl+A (Windows®)」または「Cmd+A (Mac®)」 で全てのオブジェクトを選択します。
②アウトライン化:メニューから「 書式」 →「 アウトラインを作成」 を選択。フォントがパスに変換され、テキスト編集はできなくなります。
注意: アウトライン化する前に必ず、編集可能なデータを保存してください。
Acrobat®の書き出し設定
色を使ったデータはPDF と元データ(アウトライン、アピアランスの分割済みのもの)も一緒にご入稿ください。
PDF 書き出し設定ダイアログ
設定画面で以下を確認し、選択します。 Adobe®PDF プリセット: 「PDF/X-4:2008」または「PDF/X-4:2008(日本)」にする。
特殊色データは X-1a は使用しないでください。必ず X-4 でのご入稿をお願いいたします。
圧縮設定
解像度を適切に保持(通常 300〜350dpi が推奨)。
トンボと塗り足し
「トンボ」にチェック。「レジストレーションマーク」「カラーバー」「ページ情報」は不要です。
「裁ち落とし」にチェック。天地左右3㎜で入力してください。
出力
カラー変換「変換しない」
「PDF を保存」をクリック、適切なフォルダーに保存します。
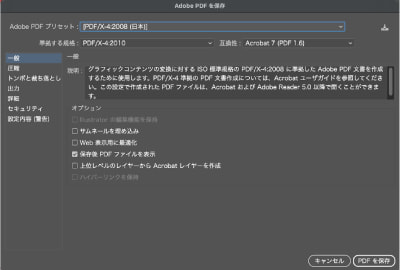

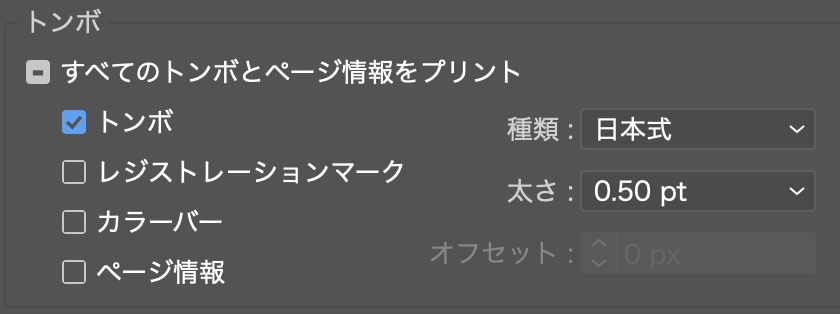
PDFを確認する
書き出した PDF を Adobe® Acrobat®などの PDF ビューワーで開き、特殊色がどこに使われているか確認します。(出力プレビュー)
※Adobe® Acrobat Reader®ではこの機能はありません。
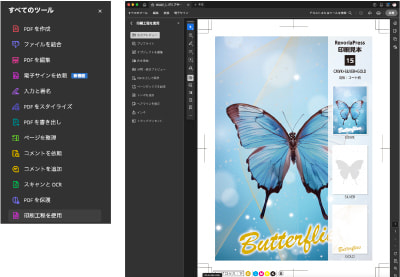
「すべてのツール」→「印刷工程を使用」→「出力プレビュー」を選択すると「出力プレビューダイアログ」が表示されます。プロセス版のチェックを外して、特色が印面に設定されているか確認してください。
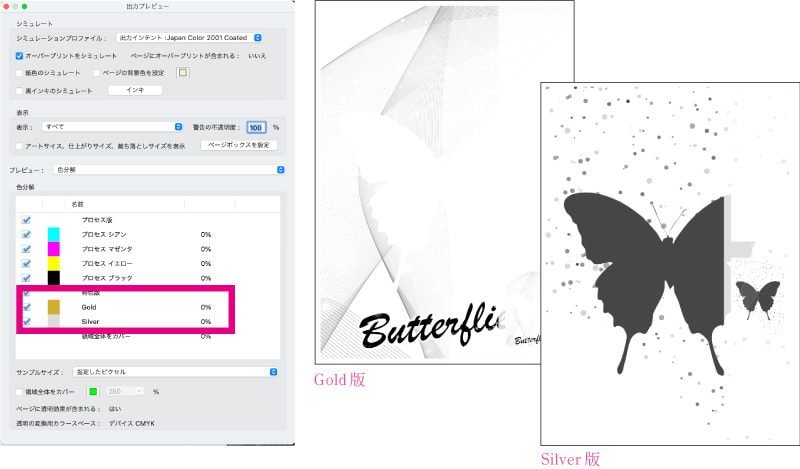
Adobe®Illustrator®で特殊色を確認する
Illustrator®でも特殊色の確認ができます。
メニュー「ウインドウ」→「分版プレビュー」
①「オーバープリントビュー」にチェックを入れる。
② 使用されている特殊色のみを表示にチェックを入れる
③ 確認したい特殊色を表示(目のマーク)にしてCMYKを非表示にする。スウォッチで設定したカラーモードの単色で表示されます。
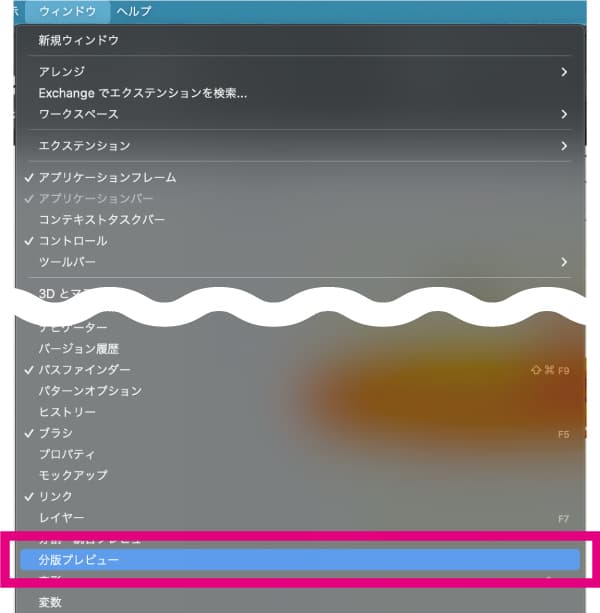
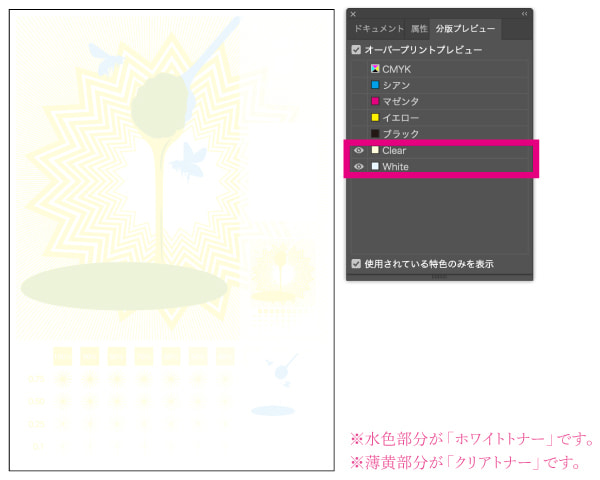
サンプル表紙 CMYK+ゴールド+シルバー+ピンク+クリア
8色を使った2パス印刷
印刷サンプル01 CMYK+ゴールド
ゴールド下刷り、カラーを乗算で配置
印刷サンプル02 CMYK+ゴールド
背景と前景に分けてゴールド版を作成する
印刷サンプル03 CMYK+ゴールド
色見本
印刷サンプル04 CMYK+シルバー
シルバー下刷り、カラーを乗算で配置
印刷サンプル05 CMYK+シルバー
シルバー版を作成する
印刷サンプル06 CMYK+シルバー
色見本
印刷サンプル07 CMYK+ピンク
ピンク上刷りとグラデーション
印刷サンプル08 CMYK+ピンク
ピンク版を分版する
印刷サンプル09 CMYK+ホワイト
色紙に白トナー使う
印刷サンプル10 CMYK+ホワイト
色紙に白トナーを印刷
印刷サンプル11 ホワイト+ホワイト
色紙にダブルホワイトで印刷
印刷サンプル12 ホワイト+ホワイト
色紙にダブルホワイトで印刷
印刷サンプル13 CMYK+クリア
透かし模様と艶感
印刷サンプル14 CMYK+クリア
透かし模様と艶感
印刷サンプル15
準備中です










