Adobe® Photoshop®を使った制作手順
■画像を使用した特色版の制作
CMYK 画像の下にメタリックトナー(シルバー/ ゴールド)をひくこで、メタリック感のある画像を印刷することができます。

階調を反転して濃度を調整する
サンプル 05 は画像の明るい部分にシルバーを乗せるため、「イメージ」→「色調補正」→「階調の反転」します。
印刷サンプル10
白トナーで商品を際立たせる
色紙にCMYKカラーをプリントすると、色紙の影響を受け画像の色が沈んで見えます。こういった場合にホワイトを下刷りすることで色紙の影響を減らすことができ配置画像を魅力的に印刷することができます。Photoshop®で印刷する画像をマスクしてグレースケール画像を作成し、Illustratorで配置後特殊色ホワイトを指定します。(印刷サンプル11 参照)
また、クリアトナーの透明な特性を生かして、チケットやショップカード、招待チケットなどの簡易的な偽造防止にも役立ちます。
スポットカラーチャンネルを使う
■特殊色ピンクのデータ作成
Revoria Press PC1120 のピンクトナー対応でRGB 画像から明るく印刷することができます。マゼンダから高い粒子状のピンクに分版することにより人物の肌を明るく再現できます。
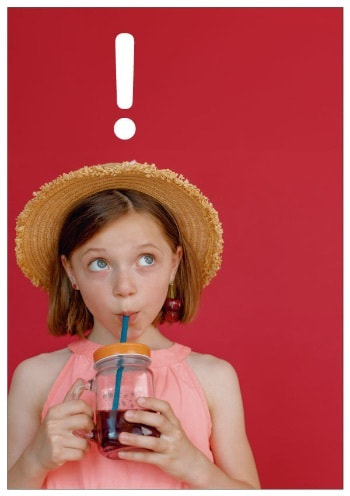
印刷サンプル08
ピンク版を作成して濃度調整する
Photoshop®でピンク版を作成します。
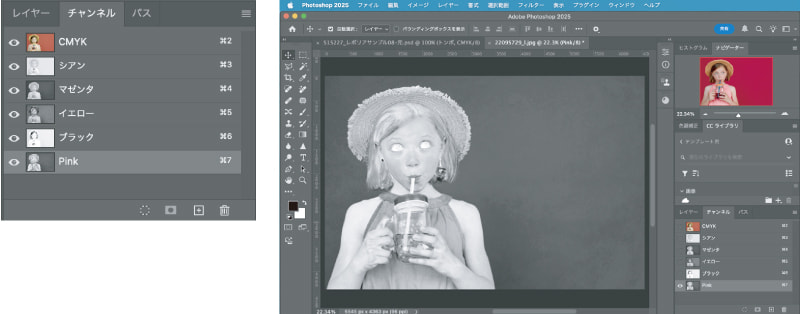
CMYK+Pinkに変換後、Pinkチャンネルを「色調補正」や「フィルター」を使い、画像濃度やメリハリ、エッジなどを調整できます。
サンプル表紙 CMYK+ゴールド+シルバー+ピンク+クリア
8色を使った2パス印刷
印刷サンプル01 CMYK+ゴールド
ゴールド下刷り、カラーを乗算で配置
印刷サンプル02 CMYK+ゴールド
背景と前景に分けてゴールド版を作成する
印刷サンプル03 CMYK+ゴールド
色見本
印刷サンプル04 CMYK+シルバー
シルバー下刷り、カラーを乗算で配置
印刷サンプル05 CMYK+シルバー
シルバー版を作成する
印刷サンプル06 CMYK+シルバー
色見本
印刷サンプル07 CMYK+ピンク
ピンク上刷りとグラデーション
印刷サンプル08 CMYK+ピンク
ピンク版を分版する
印刷サンプル09 CMYK+ホワイト
色紙に白トナー使う
印刷サンプル10 CMYK+ホワイト
色紙に白トナーを印刷
印刷サンプル11 ホワイト+ホワイト
色紙にダブルホワイトで印刷
印刷サンプル12 ホワイト+ホワイト
色紙にダブルホワイトで印刷
印刷サンプル13 CMYK+クリア
透かし模様と艶感
印刷サンプル14 CMYK+クリア
透かし模様と艶感
印刷サンプル15
準備中です

























